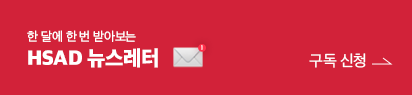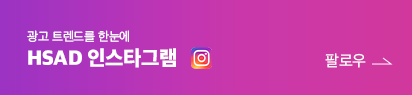| ||||||||||
| ||||||||||
| 음악과 애니메이션이 결합된 autoshow | ||||||||||
한 시간의 프리젠테이션을 상상해 보자. 대부분의 경우 40분 정도의 프리젠테이션과 20여분의 Q&A 시간으로 이루어지며, 프리젠테이션은 마케팅·기획·제작을 담당한 한 명 혹은 복수의 프리젠터가 프로젝터·보드·비디오라는 장치를 통해 전달하게 된다. 그런데 만일 한 명의 프리젠터가 40분의 시간을 똑같은 음성으로 프리젠테이션을 했다고 가정해 보자. 인간의 감각은 그리 인내심이 많지 않아서 금세 싫증이 나고 집중력이 떨어져 결국은 전달하고자 하는 중요한 부분에서는 청중의 집중도가 낮아질 수밖에 없다. 다행히 비디오 혹은 음악이라는 즐거움을 줄 수 있는 요소가 있다면 청중의 집중도를 계속 유지할 수 있는데, 이것을 준비하기 위해서는 많은 시간과 비용이 들어가게 된다. 규모가 크고 꼭 이겨야 하는 PT라면 제대로 만들어 봄 직한데 그렇지 않은 경우는 머뭇거릴 수밖에 없다. 이때 비디오 편집의 효과만큼 자연스럽지는 못할지라도 그와 비슷한 효과를 파워포인트 상에서 손쉽게 구현할 수 있는 방법이 있으니, 바로 음악과 애니메이션을 결합한 autoshow를 사용하면 된다.
음악과 함께 애니메이션을, 진행막대를 이용하여 LG애드의 크리덴셜 쇼를 편집하는 방법을 단계별로 알아보자. 먼저 음악을 선곡해야 하는데, 오디오 CD의 음악이나 MP3 혹은 WAV 파일로 된 음악이 필요하다. 이 중 WAV 파일로 된 음악이 시간 지연 없이 가장 정확하게 작동되므로 선호된다. 가벼운 프리젠테이션이라면 굳이 저작권을 염려하지 않아도 되나 매우 공개적인 경우에는 저작권 문제 또한 선곡에 고려해야 할 사항이다. 이렇게 음악이 선곡되었다면 파워포인트 상에서 음악을 삽입해 보자. <그림2>에서처럼 메뉴바에서 ‘삽입 ? 동영상 및 소리 ? 소리파일’로 들어가서 원하는 파일을 선택하면 된다. 이때 자동실행 내지는 클릭시 실행의 두 가지 옵션이 팝업창으로 뜨는데 상황에 맞게 지정하면 된다. 이 삽입 명령이 끝나면 파워포인트 상에 조그만 스피커 아이콘이 삽입되게 되는데, 슬라이드쇼 상황에서 이곳 위에 마우스를 올려놓고 클릭을 하면 음악이 실행된다. 음악이 삽입되고 나면 음악의 리듬에 맞춰 화면을 작성, 편집해야 한다. LG애드의 역사를 소개하는 intro 부분을 예로 들면, 먼저 도입부 자막을 <그림 3>처럼 삽입한다. 이 문자상자를 지정하여 애니메이션 지정을 하면 역시 <그림 3>에서처럼 애니메이션 효과를 지정하는 메뉴바가 뜨는데, 이 중 원하는 효과를 지정한다. 효과를 지정한 후에는 타이밍 및 효과옵션을 지정해야 하는데, <그림 4>에서처럼 ‘이전효과와 함께’에 마크를 하고 ‘효과 옵션’을 클릭하면 <그림 5>와 같은 팝업창이 뜨게 된다. | ||||||||||
 |
| 이 팝업창에서 ‘애니메이션 후 숨기기’ ‘지연’ ‘속도’ 등의 옵션을 원하는 형태로 지정을 하면 1차적인 애니메이션 작업이 완료된다. 시작 자막이 완료되면 본견적인 내용 편집에 들어가게 되는데, 앞서 시작 자막과 동일한 방법으로 반복하면 된다. 예를 들어 <그림 6>에서처럼 그림 및 문자를 적절하게 레이아웃 해보자. 여러 개의 요소로 된 내용을 ‘그룹화’로 묶고 애니메이션 사용 지정을 통해 나타내기 효과를 지정한다. 예를 들어 ‘나타내기 효과’에서 ‘영화크레딧 효과’를 지정한 후 앞서의 방법과 마찬가지로 ‘이전효과 다음에 나타내기’ 그리고 효과 및 타이밍 지정을 통해 ‘애니메이션 후 숨기기, ‘지연시간’ ‘속도’ 등을 임의로 지정한다. 이 방법과 마찬가지로 두 번째 이후의 내용 편집도 똑 같은 방법으로 반복하면 하나의 autoshow가 완성되는데, 여기서 주의해야 할 점은 이 모든 효과가 하나의 슬라이드상에서 이루어진다는 점이다. 따라서 완성된 슬라이드는 <그림 7>과 같이 아주 복잡한 모양을 띄게 되지만 슬라이드쇼에서 보면 순서적으로 자동실행되므로 보는 데에는 별 지장이 없다. 물론 2~3 페이지로 나누어서 편집을 할 수도 있지만 이 경우 타이밍 편집이 자연스럽지 않으므로 한 장의 슬라이드에서 실행하는 것을 권장한다. 이렇게 해서 autoshow의 내용편집이 완성되면 이제는 타이밍 조절을 통해서 선곡된 음악과 리듬이 맞는 자연스러운 편집의 다듬기를 해야 한다. 이 다듬기는 앞서 <그림 1>에서 보았듯이 ‘진행시간막대’를 통해서 손쉽게 할 수 있다. 즉 원하는 개체를 지정해서 지연시간 및 속도를 스크롤바를 움직이듯이 시간을 조정하면 된다. |
 |
| Autoshow 효과 극대화를 위한 몇 가지 주의점 |
| 하나의 편집된 autoshow가 완성되기까지에는 수없이 반복하면서 미세한 부분을 조정해야 한다. 그러나 이것은 어디까지나 기술적인 문제이고 보다 근본적인 것은 이 autoshow를 전체적으로 보아 하나의 자연스러운 설득 도구로 만들어야 한다는 점이다. 이러한 점에서 몇 가지 주의사항을 언급한다면 다음과 같다. 첫째, 이 autoshow의 시간은 적절해야 한다. 너무 짧지도 너무 길지도 않은 알맞은 시간이어야 한다는 점이다. 만들어 놓은 autoshow를 전체 프리젠테이션 속에서 한번 리허설을 해보자. 그리고 남들에게 보여주어 느낌을 청취하자. 이러한 주위의 평가 속에서 가장 적절한 시간의 autoshow가 나올 수 있는 것이다. 둘째는 너무 다양한 애니메이션 효과도, 너무 단조로운 효과도 지양해야 한다는 점이다. 너무 다양하고 혼란스러운 애니메이션의 효과는 내용에 대한 가독성을 떨어뜨리게 되고, 자칫 유치하게 보일 수 있다. 반면에 너무 단조로운 효과는 autoshow의 효과를 충분히 살리지 못해 말로 하는 프리젠테이션보다 더 지루해질 수 있다. 마지막으로, 이 autoshow에 너무 욕심을 내지 말아야 한다. 이것은 전체의 프리젠테이션에 하나의 양념 같은 것이다. Autoshow로 전체 프리젠테이션을 이끌어 가는 것은 클라이언트를 설득하려는 프리젠테이션이 아니라 마치 한 편의 오락물로 전락하기 쉽기 때문이다. |
'Archive > Webzine 2003' 카테고리의 다른 글
| 2003/05-06 : Global Report - 호주 / 광고 아이디어 발상을 위한 신 브레인스토밍 기법 (0) | 2010.08.09 |
|---|---|
| 2003/05-06 : Global Report - 미국 / Kmart와 마서 스튜어트의 마케팅 파트너십 (0) | 2010.08.09 |
| 2003/05-06 : 우리 모델 최고 - LG전자 DIOS TV-CM의 송혜교 (0) | 2010.08.09 |
| 2003/05-06 : Ad Review - 당신의 광고에는 무엇이 들어 있습니까? (0) | 2010.08.09 |
| 2003/05-06 : 광고세상 보기 - 광고, 환상의 세계로 통하는 문 (0) | 2010.08.09 |